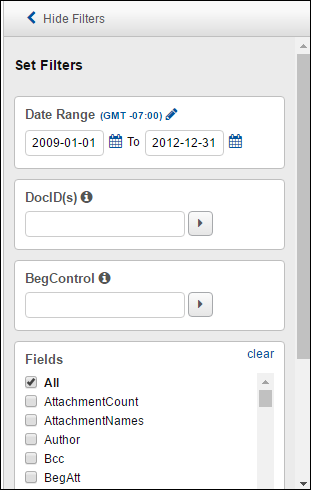
Document Audit Trail Reports
Document Audit Trail reports provide an audit trail of changes to documents.
Click Document Audit Trail in the Reports menu.
When opened, the Document Audit Trail page displays the current date’s information, and the Date Range fields are automatically defaulted to today’s date. The following information appears on the page:
Doc ID: Unique document identification number assigned by Catalyst
BegControl: Beginning control number of the document
Date and Time: Date and time the change was made
User Name: User name assigned to the user in the system
First Name: The user’s first name
Last Name: The user’s last name
Action: Specific action taken by the user: update (saving the document after making field changes), redaction, conversion, update with no changes (saving the document without making field changes)
Fieldname: Name of the field changed, if changed
Old Value: The original field value, if the field was changed
New Value: The new field value, if the field was changed
Audit ID: Unique auditing identifier assigned by Catalyst
If you’d like to change the dates of your report, type into the fields using the International Standard Date format YYYY-MM-DD; you can also use the calendar to populate the field.
When using the calendar, expand the menus to select the Date and Year, and then click the specific day in the calendar. Your chosen date is placed in the Date field. Change the To Date field in the same way. The Date Range filter is inclusive of the dates in the boxes (greater than/equal to the beginning date and less than/equal to the ending date).
You can limit the report to specific DocID or BegControl number(s). Enter the number (separate multiple numbers with commas), and then click outside the box. This signals the system to apply your filter.
The system dynamically refreshes to display the results based upon your filters.
Using the selections in the Set Filters panel to create the report you need.
By default, all Fields and all Review Projects checkboxes are selected.
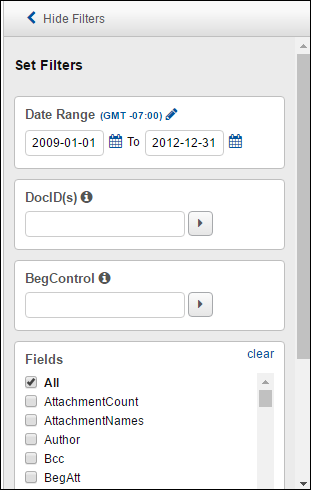
If you want to narrow your report to certain fields and/or by specific projects, clear any unnecessary checkboxes. Click Clear to remove all selections and then go back and select only the ones you need.
The system refreshes automatically to display the new table of information.
Click Hide Filters at the top of the page to maximize the grid.
By default, the information in the grid is sorted by Date and Time in descending order (denoted by the down triangle).
To sort by another column click the header. Clicking again will change the order from descending to ascending (up triangle). Navigation buttons at the bottom of the table allow you to change the grid page displayed.
Each change to a document is listed as a separate entry.
To reset the grid information to the original display when you opened the page, select the Reset button at the bottom of the Filters panel.
The Filters reset state is:
Date Range: Current date range
DocID(s): Empty
BegControl(s): Empty
Fields: All fields are displayed, but cleared
Review Projects: All review projects are displayed, but cleared
To export the report, click the Export button.

Enter the name of your job export, ensure your email address is correct, and click the Create Export Job button. You will be notified when the export is complete.
The exported file will be in delimited text file format. You can easily save the file into Excel to manipulate the rows and columns. The downloadable file is located in the Monitors & Reports section of the site at Export.