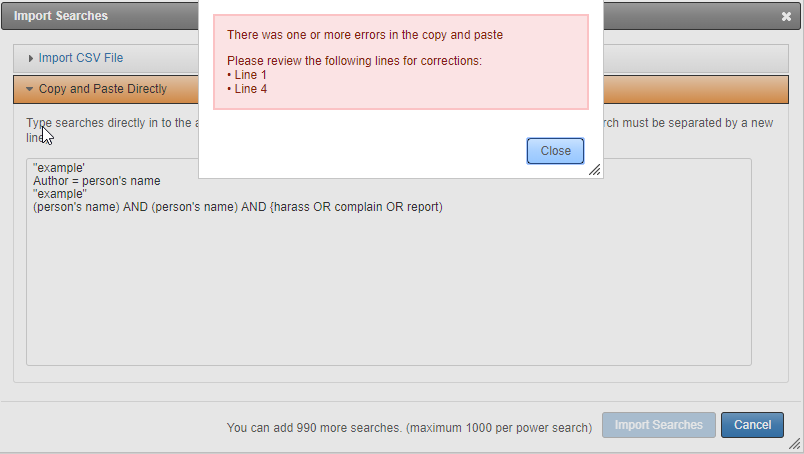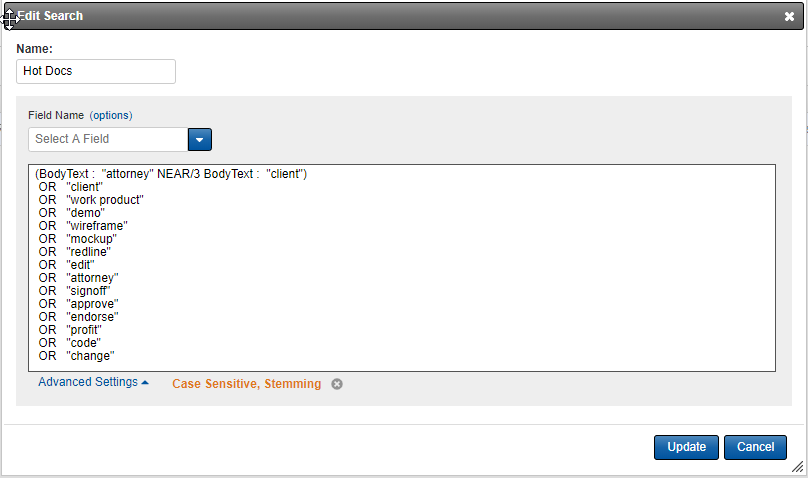
Add Multiple Searches
Power Search gives users the ability to add multiple search terms one at a time, by copying and pasting them, and importing them in a .csv file.
Click the Add Single Search button from an existing Power Search by selecting it from a list of Power Searches you have created.
In the search window, you have the option to give your search a name such as a Key Term associated with the collection. Each search query must be on a separate line when searching the AnyText or BodyText Fields when using multiple values, and you can see how many remaining searches you can add at the bottom. In the below example, Power Search will run a separate search for each term.
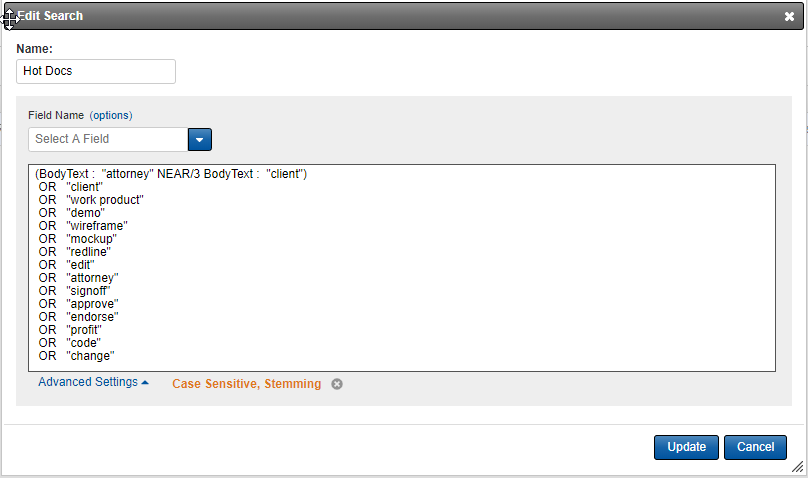
You are not limited to copying in simple terms or phrases. You can enter more complicated, distinct searches at the same time.
If a search is not in Insight’s acceptable syntax, you will get a warning. Insight will also give users a syntax error if a search is recognized as having incorrect Insight syntax.
NOTE: You cannot enter the Anytext field in the Search box. Simply use quotes ("") around the term for Anytext field searches.
To search all the fields and the text of the records, enter the term or terms on separate lines.
For example, perhaps you have received a list of search queries that were constructed in a different search engine syntax (in the below image, co is the contains operator where Insight uses the colon). When you copy these searches into the Add Multiple Searches box, you will get a validation error.

Insight will not allow you to add these searches or run these searches.
As you continue to add searches, they will appear in the table of your search group. The searches are ordered by ID number in descending order. Your oldest search is the top or first search. You can change the order by clicking the ID triangle, displaying the most current search query at the top of the list. You can find a search using the Filter menu to search by ID, Name or Search and then entering the information.
To delete all your searches, select the All
checkbox beside the Delete button,
and then click Delete. You can
also select specific searches using the checkboxes and clicking the Delete button, and to quickly delete
just one search, click the  icon.
icon.
To edit the search, click the Edit
 icon. This
opens the Search Assist window.
Whether the search was entered with other searches using the Add
Multiple Searches or you added it using the Search
Assist, when you select to edit a search, the Search
Assist opens. You now have the option to name the search, and you
can edit it as necessary.
icon. This
opens the Search Assist window.
Whether the search was entered with other searches using the Add
Multiple Searches or you added it using the Search
Assist, when you select to edit a search, the Search
Assist opens. You now have the option to name the search, and you
can edit it as necessary.
To Import Searches, simply click the Import Searches button from a Power Search you wish to create. You will then see the Import Searches window. Click Choose File, to navigate to a saved .csv file containing your searches, and then click Import Searches. Insight will validate the searches before completing the import.
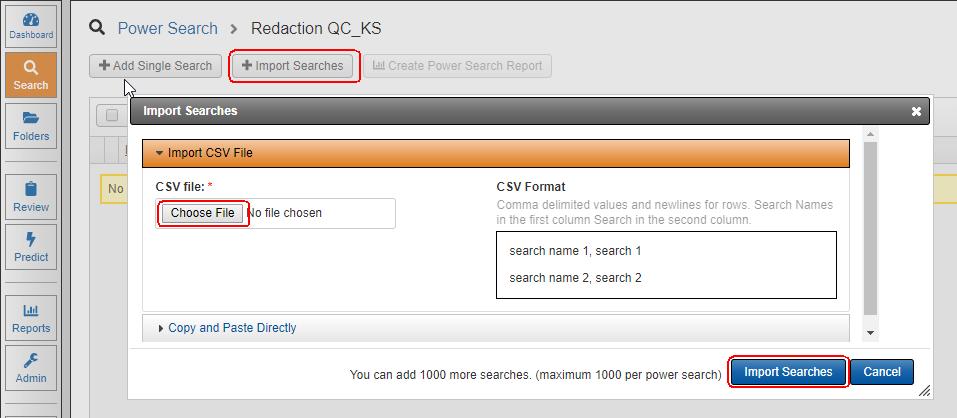
Users may also copy and paste searches directly by expanding the Copy and Paste Directly option from the Import Searches window. Invalid queries copied and pasted or imported using the Import Searches button will display an error message if errors are found during search validation. In addition, the error message shows the user which line(s) in the search contains the error(s). Please note that the error could be with regard to an invalid search name or logic. In the example below, the first two searches are valid and the third one is invalid.