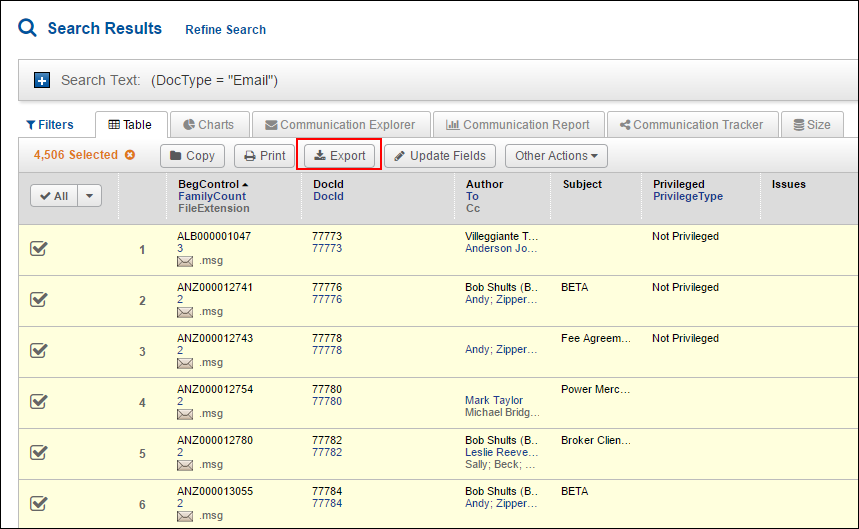
Export Fielded Information
If you have permissions to do so, you can select and download fielded information about the documents found in your search and save the information in a standard file format, such as Microsoft Excel, XML, HTML, Delimited Text, CSV and Word, or other programs that accept ASCII (comma) delimited format. You can choose metadata fields and fields that have been coded by reviewers to export to your report. You can create, for example, a Privilege Log using Export.
Please note that when you use the Export feature, you are downloading selected fielded information associated with the documents you choose; you are not exporting the contents of the documents. The Print feature allows you to build a downloadable file of a complete record or a set of records.
Export is available in the Results page as part of the Actions menu, which is made available by selecting the appropriate documents using the checkboxes.
Click the Export button.
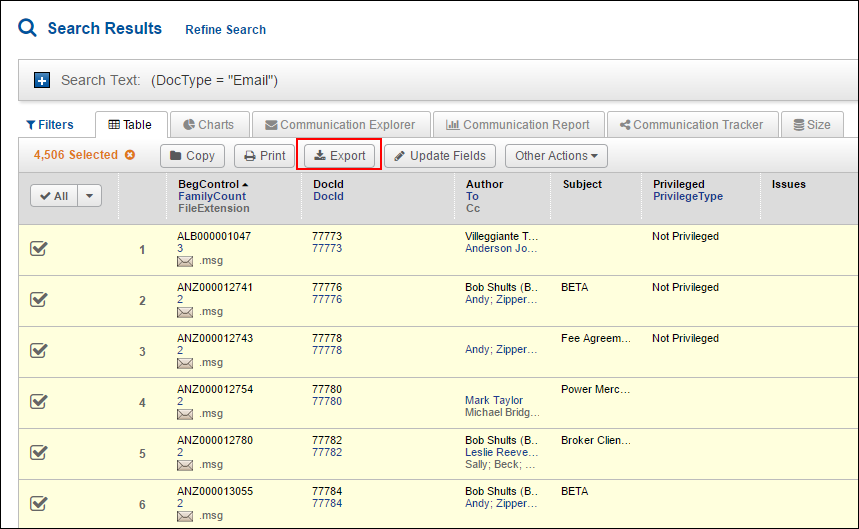
Enter a name for your exported file in the Job Name: text box using 5-100 alphanumeric (or Unicode) characters. (You will be prompted if the name is outside the character limit or contains unacceptable characters).
Your email address should automatically populate the Email text box. If it is empty, enter your address. You can also enter a different email if you’d prefer.
If you’ve created an export file before, you may want to select the Use last export settings? checkbox which we create an export using the same settings as your prior export job.
Click the View settings link to view your last selections.
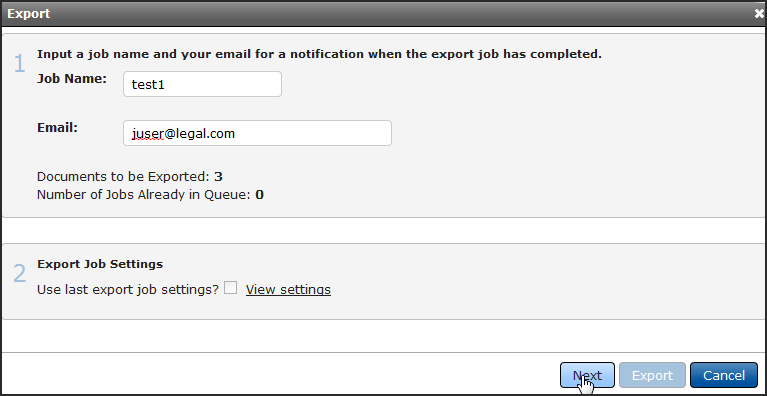
Click Next.
Select the type of file to export your data into using the Export Type option buttons.
For large exports with many rows, Catalyst recommends either selecting the Delimited Text format or the Access format rather than Excel. It will take less time to export.
To view the possible fields for your export file, click the Plus sign (+) button to expand Export Fields. To select a specific field, use its Arrow button to move it from the Available Fields list to the Fields to Export list. You can also use the center Triangle buttons to move complete lists.
Click Export. The window will close, and the job will be submitted.
Go to Jobs to access your file.