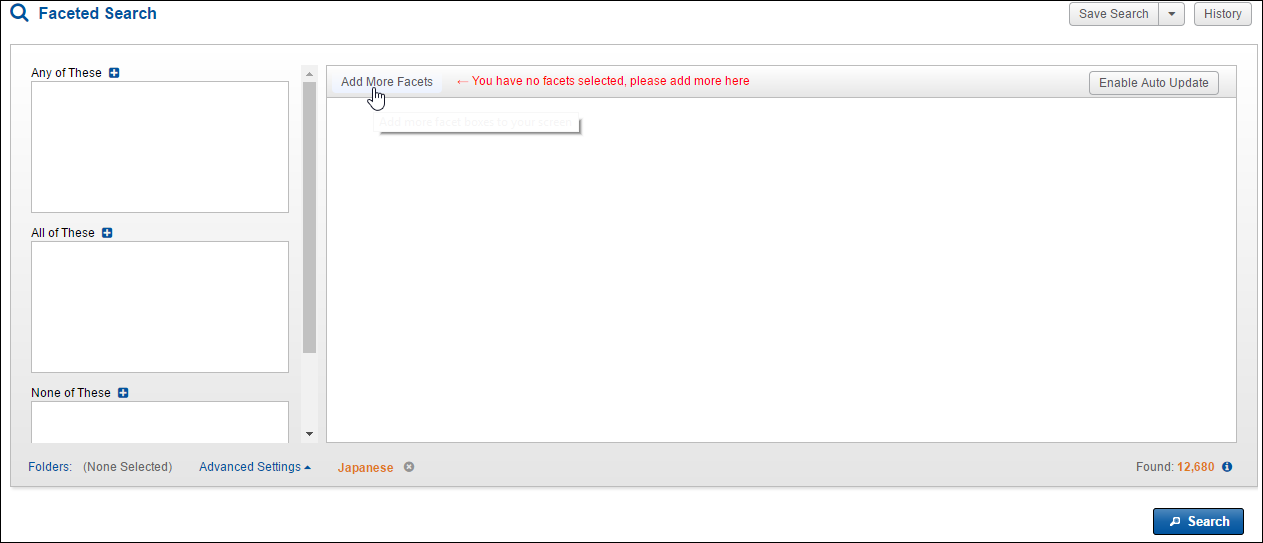
Faceted Search
When you begin searching in Insight, using Faceted Search is a good place to start. You can create and customize fielded searches without knowing a lot about Insight’s syntax. The Faceted Search mode allows you to construct searches based upon pre-defined, mutually exclusive facets. Facets are indexes built upon fields, and faceted searching is filtered or guided searching you control through a layout you customize for your needs.
To access the Faceted Search, click the Search (magnifying glass) button in the navigation bar.
Under Modes, select Faceted Search.
If you’ve never used Faceted Search, the interface will be empty.
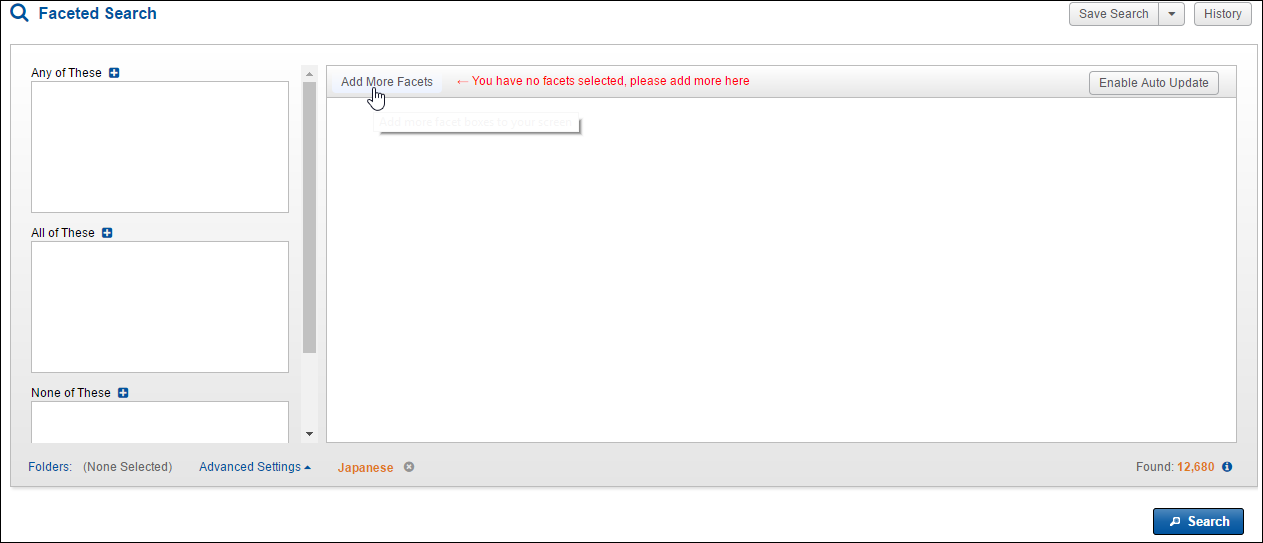
Click the Add More Facets button to begin placing fields into the Faceted Search page.
In the list, click a field to add it to the page. Continue to select any fields you may want to search.
This simply makes the fields available to use in your searches. Choosing to display them in the interface does not obligate you to use them in your search or searches. Any fields in the list that are dimmed are already displayed in the page.
The values in the facet fields are now available for constructing your searches.
If you don’t see your value in the Facet field list, click View More.
This opens a new dialog box.
Use the scroll bar or enter some of the characters of your value to search for it by Frequency (count) or in alphabetical order. Once you find your value, you can double-click it to add it to Any of These or drag it to any of the Search Connector boxes in the left frame.
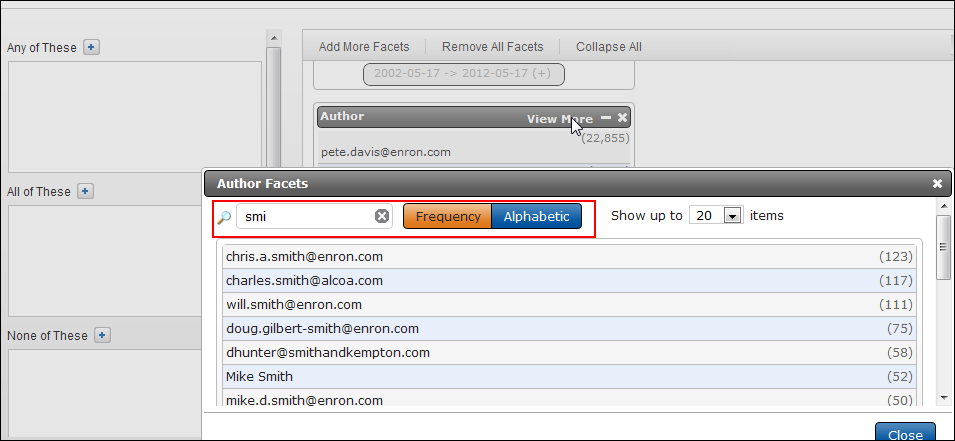
You are using the Faceted Search mode to visually analyze the values in fields and construct meaningful searches.
Rearrange the interface for ease of use. Click in the title bar of a Facet field and drag the field to a different area. You can also minimize a specific field or remove it from the screen.