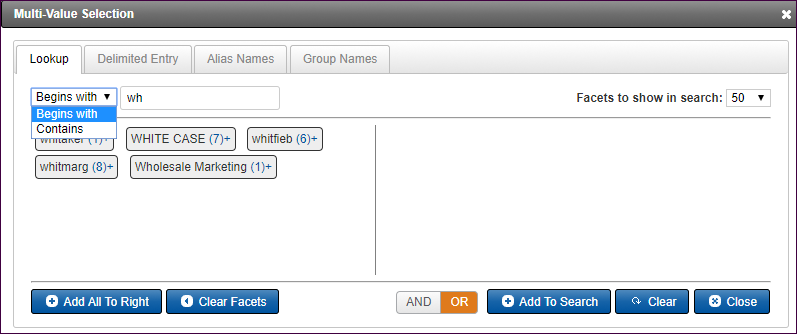
Values
Values are the data contained in the fields and can include numbers, dates, words or phrases. If the field you are searching has a Facet list associated with it, you can start typing in the Value box, and the Facet list appears for auto fill. Find your value and click it to place it in the Value box. (When you point to a value, it becomes highlighted. You can also press the TAB key on your keyboard to place it in the Value box.)
Once your query is constructed using the Search Assist menus, you must click the Add To Search button in order to place the query into the Search box. If the Search box is empty when you execute your search, all the records in the database will be retrieved.
Click the Search button or press your keyboard ENTER key to execute your search once it is added to the Search box.
Multi-Value Options
When searching for a single value, you can quickly begin typing it into the Value box and then highlight it. To populate your search with more than one value, click the Multi-Value link located above the Value box.
If the field you are searching has a facet built on it, you can find the values associated with the field using the Lookup tab. You can also enter multiple values using Delimited Entry and populate the Search box with aliases or groups. Remember values are available in the Lookup tab if a facet is built upon your field, but you can use the Delimited Entry, Alias Names and Group Names tabs for any field.
Lookup Tab
Find your value by entering some of the characters in the box. If you choose the Begins with option, you will see the facets starting with the information you typed into the box. Selecting the Contains option searches for values that contain the characters somewhere in the value. (The left frame displays available values based upon your input. The number in parentheses next to each facet represents the number of documents with that value in the field.)
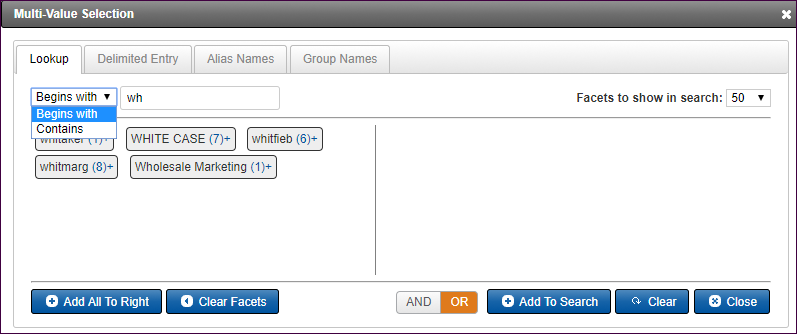
Click the Plus sign (+) button to move the value to the right frame. You can include more than one. Select either OR or AND at the bottom of the frame to place the connector between the values. This button is defaulted to OR and cannot be changed to AND if searching a single-value field.
To select all the values, click the Add to Right button to take those actions from the left side of the frame and move them to the right.
Click the Clear Facets button if you want to remove all the values from the left frame. Within the chosen list on the right, remove a value by clicking the Delete (X) button.
Select Add to Search to place the values in the Search box with the connectors.
If the field you have chosen to search by in the Field Name menu does not have a facet built upon it, the Lookup text box displays: Selected field has no facets or lookups.
Delimited Entry Tab
Another method to search for multiple values is to type in or copy and paste values at the Delimited Entry tab.
Click the Delimited Entry tab.
Enter your values, and select the delimiter (this tells the system how to differentiate between each value)—Comma, Semicolon or Hard Return—using the appropriate button.
Click the Add Entry to the Right button.
Select the OR or AND connector. (If the field itself is a single-value field, the option to select the AND connector is disabled.)
Alias Names Tab
Aliases are set up by site administrators, and they combine like values, enabling you to search for every instance of a name or word or combination of words. Using this shortcut method saves time and is often more inclusive.
For example, if john doe were in the Author field as more than one value, such as "john doe", "doe, John", "John A. Doe", "johndoe@company.com" and "JDoe@yahoo.com", an alias can be created to populate all these values into your search query simply by selecting the John Doe alias.
Click the Alias Names tab to search for different versions of a name or word.
Select the term or name you want to search. If you don’t see any Alias names, start typing in the value and select either the Begins with option or the Contains option.
Click the Plus sign (+) button to move the Alias to the right or click the Add All to Right button to move names to the right.
Click Add to add the values to the Search box.
The Alias is separated into the individual search terms or clauses that make up the Alias. The OR connector is inserted between the values.

Multi-Value Group Names Tab
Groups are made up of aliases. Perhaps your administrator has created aliases for each attorney. The administrator could then combine the aliases into, for example, a Privilege Group. You could create a query using the Privilege Group, and all the names making up the group will then populate your search query. To search by groups, after selecting the Multi-Value link, go to the Group Names tab, and select the groups by clicking the Plus sign (+) button or Add All to Right.
As with searching aliases, the names will expand to show all the values separated by OR after you add them to the search.