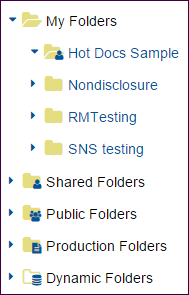
My Folders
Within your folder structure, you can access existing folders and modifications and create new private or shared folders.
To access existing folders:
Click the Folders button to go to the Folders page.
Ensure you are at the appropriate top-level folder (for example, if you want to edit or create a private folder for just your use or to share with a few other users, you need to work in the My Folders top-level folder).
If you have existing folders you have already created via the Folders page or on the fly, you can view them by expanding My Folders. The folders that have a person symbol are folders you have shared with other users.
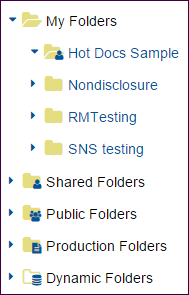
To create a private or shared folder:
Point to My Folders. Click the Folder menu button and then click New.
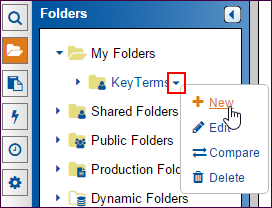
In the Add Folder To My Folders dialog box, enter your new folder’s name. This is required, and if you enter an invalid character or character length, you will receive a prompt.
You can also enter a description, which displays a tool tip when the folder is pointed to. If you want this to remain a folder private only to you, click Add Folder.
To share the folder (and therefore the contents) with selected users on your site, use the Right Arrow button to place a user in the Selected User box (you can also remove a user using the Left Arrow corresponding to the user’s name). The center Triangle buttons allow you to move all users.
Click Add Folder, and the Users you selected will have access to the folder at their Shared Folders.
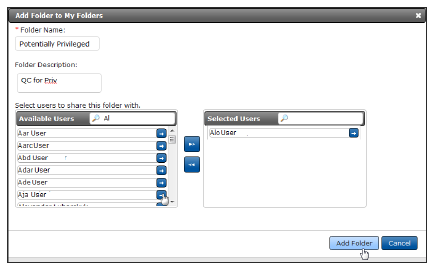
If your site is a Private Field site, you will only be able to share a folder with users who have the same fields permissions as you.
At My Folders, you can also create folders within existing sub-folders (nest folders), edit folder properties, and delete folders. You may also be given the rights to compare one folder’s contents to another folder’s contents.
Note: If you add a subfolder to a folder you've shared with another user or other users, the subfolder does not have the same viewing permissions. You must specify viewing permissions using the Select user to share the folder with section for each folder or subfolder you create.
If you need to edit the folders properties, upon clicking Edit you can change the folder’s name, add or edit the tool tip at Description and change the users who have access. The Edit Folder dialog box works identically to the Add Folder dialog box (see above).