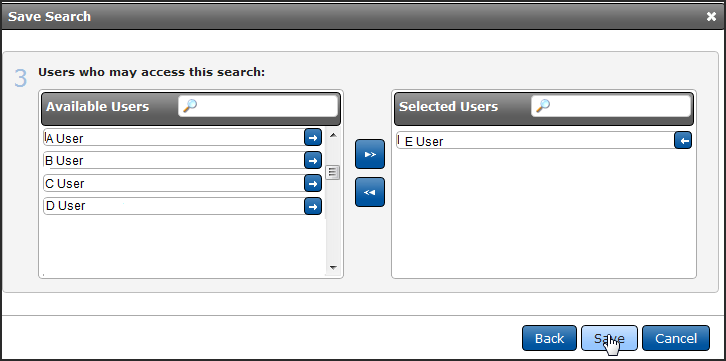
Saved Searches and History
When searching in Insight, you can:
You can save a search to share with others or re-use in the future.
After creating or running a search, click Save Search at the upper right.
In the Save Search dialog box, name the search and set its access level.
If you’ve selected Public or Private in the Select Search Access menu, click Save.
If you select Shared, click Next to designate the other users who should have access to your search.
Find a user by entering all or part of the user name in the Available Users or Selected Users text box.
Use the Arrow button associated with a user name (or double-click the name) to move the user from Available Users to Selected Users.
Remove a user’s access to the saved search by reversing the actions in Step 5.
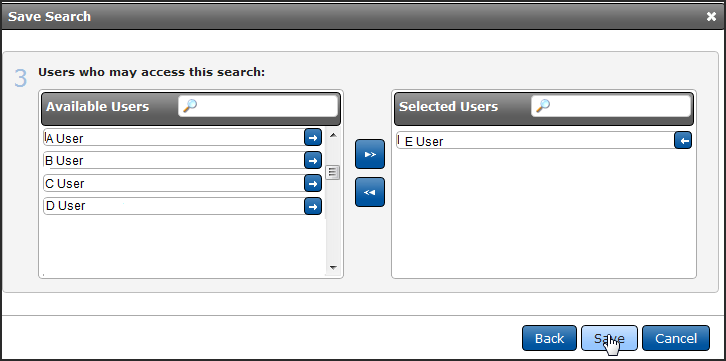
To run a saved search:
Expand the Save Search menu and select Saved Searches. This opens the list of searches you've saved and those shared with you.
To find a search quickly, use the Search button at the top left of the Saved Searches dialog box, or navigate through pages of searches using the Paging buttons at the top right.
Buttons in the search row give you the options to re-run the search (magnifying glass) button or re-build it (paper) button. If you are the search creator, you may delete and edit the searches (trash can) button and (pencil) button.
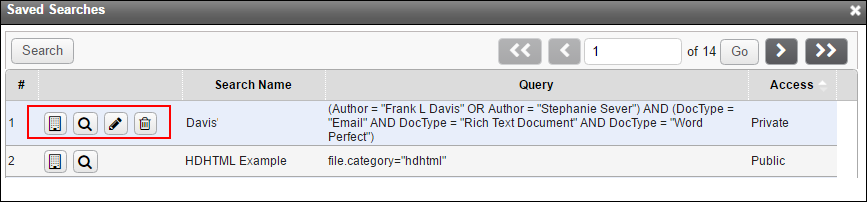
You can even combine saved searches such as 1 OR 5 or 21 AND 25. Click Go and the search engine will execute your combination. You can also change the language when combining saved searches.
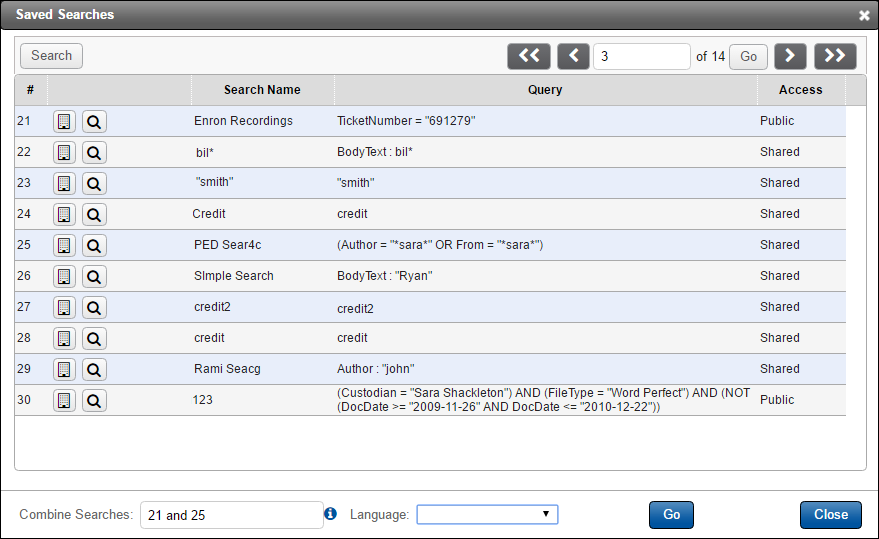
To view a log of the searches you’ve run:
Click History and in the History dialog box, find your search and click the Search button to run it again.
Clicking the Rebuild button populates the Search box with the query, so that you can refine or edit the search if you wish.
Set the number of past searches you’d like to see: 20. 50 or 100.