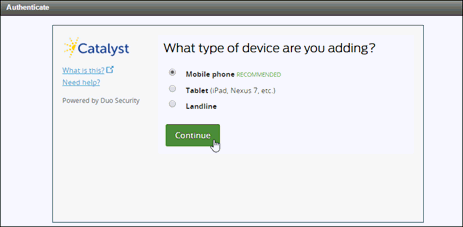
Two-Factor-Authentication (2FA)
Catalyst offers two-factor authentication (2FA) for clients and partners who need an extra level of login security for their users. When a site is set up for 2FA, all users are required to use a secondary device to authenticate access.
If you are a user with permissions to several Insight sites, but only one site requires 2FA, you must still use 2FA to log in; in other words, before you are granted access to the Insight Landing page, showing the list of your sites, you must go through this second level of verification.
Authentication Page
After entering your Insight user name and password in the standard Insight login page, the Duo authentication page bearing the Catalyst logo opens. If this is your first time accessing Insight with 2FA, you will see an initial introduction page. Click Start Setup.
There are three device types you can select from to authenticate yourself.
We recommend leaving the Mobile phone option selected and downloading the Duo app on your phone
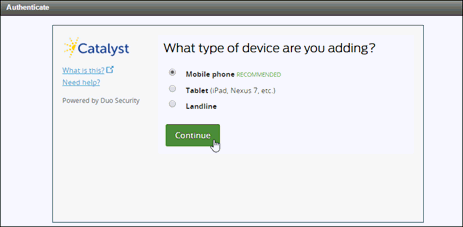
The Duo app is the only way for you to authenticate via a tablet. When selecting your mobile phone, you are able to either use the app or simply receive a text from Duo with verification numbers. Again, the most convenient way to use Duo is to download the app as shown below:
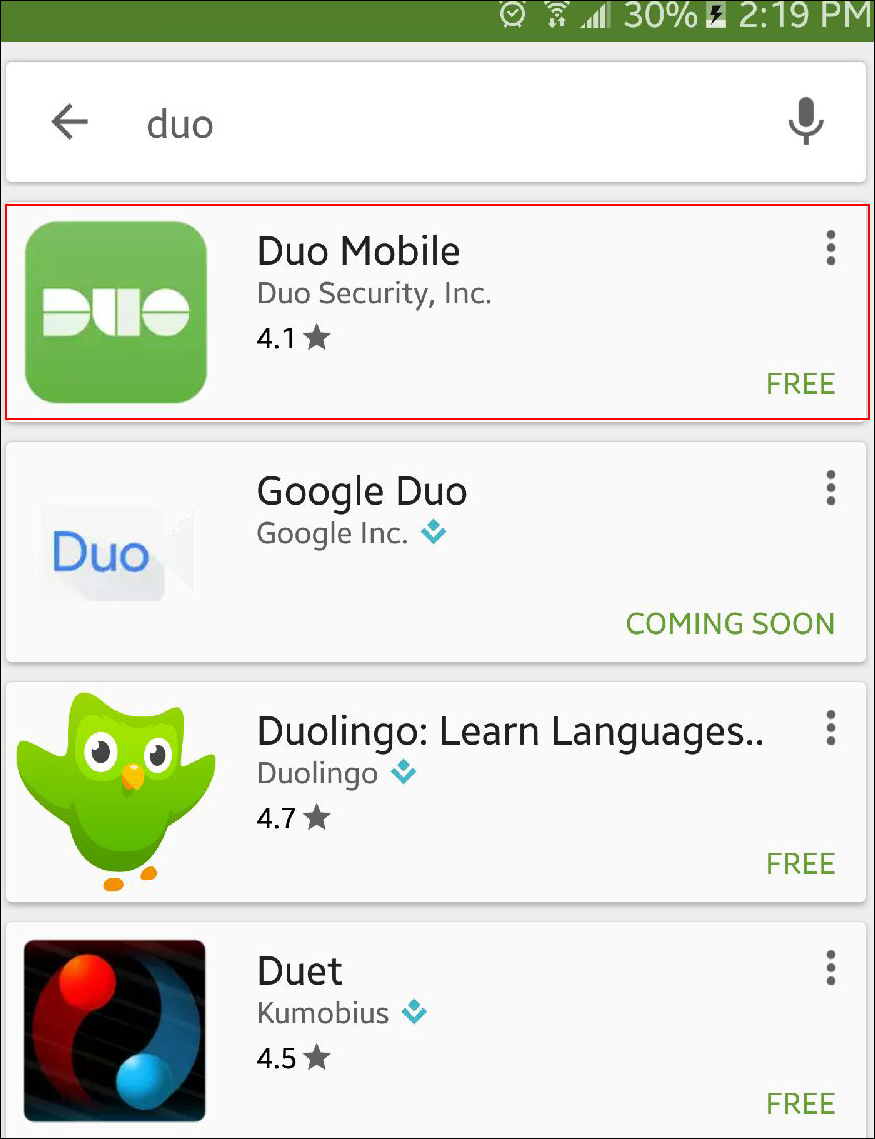
Verification
After choosing your Device option, select Continue.
Duo App Phone Option
Change the country if necessary, enter your number, select the checkbox to confirm your number, and click Continue.
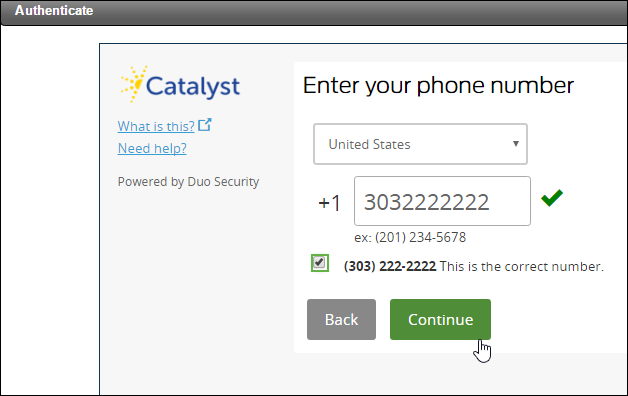
Select your phone’s operating system, and click Continue.
If you already have Duo Mobile installed on your phone, click the I have Duo installed button.
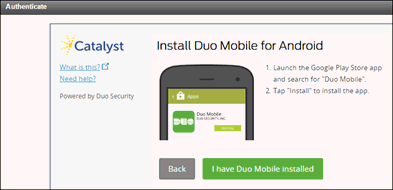
Open the Duo Mobile app and scan the barcode. (You can also select to have a code emailed to you.)
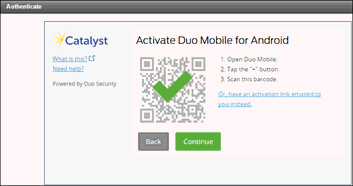
Now that your device is authenticated, you can select to get your code via a Duo Push (used automatically) or a call. Click the Save button, and then click Continue to login.
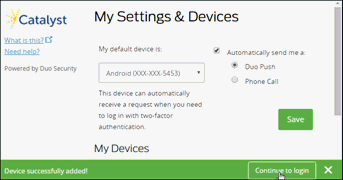
In the app on your phone, touch the Key button to see the code.
Enter this number into the text box, and click the Login button. (By default, the Remember me for 30 days checkbox is selected. This means that for the next 30 days, when you log in to Insight, you are automatically authenticated. If you do not select this method, you will have to get a new code for every session – meaning, each time you login to Insight.
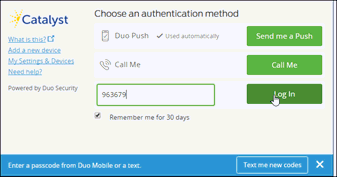
Duo Tablet App
If you want to authenticate via your tablet, you will be asked to select either the iOS or Android option. Using a tablet to authenticate means you must have the app downloaded.
The instructions for the Tablet App and the Mobile App are similar (see above).
Text Verification
You can select to be authenticated via your mobile phone without using the Duo app. After choosing the Mobile phone option, select Other at phone type.
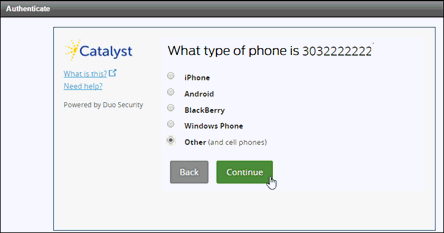
After clicking Continue, you will be asked to enter your phone number, and you will receive a text with verification numbers.
Call
If you select to receive a call, enter your number at the prompt, and you will receive a call with the instructions to touch any key. This then authenticates you.
Verification via Call
Verification using this method is only good for each individual login, meaning if you log off for lunch, you will have to select to receive another call to log back on.
Future Login
Once you have selected a method for 2FA, you will not have to go through the whole process again. Your 2FA screen will go directly to your preferred method of authentication.
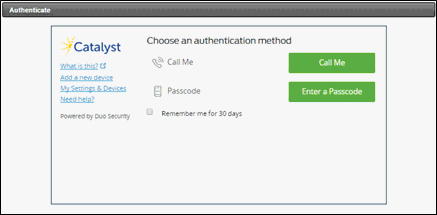
For more information on using Duo, please access their user manual: https://guide.duo.com/enrollment.