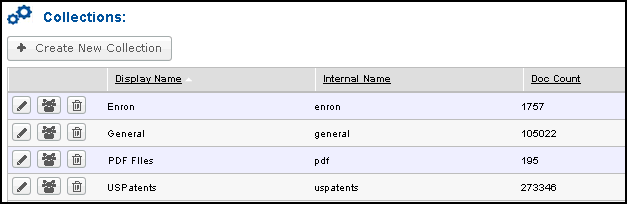
Collections or Matters
Collections or Matters are used in Insight to group documents and to provide appropriate users access to those documents.
If your site is a standard site, the groups are Collections of documents.
If your site is a multi-matter site, the groups are called Matters.
In sites designated as multi-matter, a single document can be used across multiple matters, enabling your site to accommodate an enterprise-scale workflow for multiple legal matters. The flexibility of Insight’s XML-based technology allows for single-instance storage across multiple matters. The XML database links individual documents and their coding to multiple cases without creating duplicate data sets, and it eliminates coding conflicts.
For purposes of documentation, groups of documents will be called Collections, but the same instructions apply to managing matters in a multi-matter site.
Add and Edit Collections
To add a new collection or edit an existing one:
Click Collections under Site Configuration in the Administration menu.
The table includes a list of the Collections and an up-to-date count of the documents residing in each collection.
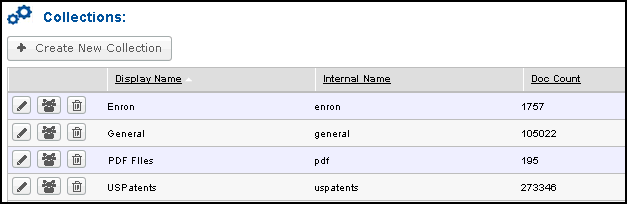
To add a new collection, click Create New Collection and enter the name of your collection in the Display Name box.
This is the collection name that appears in the interface. Notice that if you enter uppercase letters or spaces or special characters, the system removes the spaces/special characters and uses only lowercase letters as it automatically populates the Internal Name box, which is the database name of the collection not seen by users.
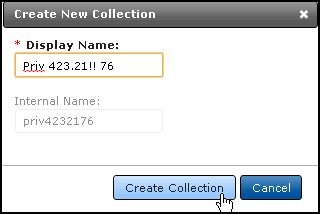
Click the Edit (pencil) button to change the name of a collection.
Users are given rights to Collections in their profile at User Management. You can also add or remove users (assign or remove their rights to see the collection) by clicking the Manage User button in the collection row.
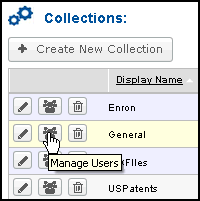
Search for a user in the Available Users list by expanding the menu and selecting the Role at Show Available User Assigned to.
Use the arrow buttons to move a user between the Available Users list and the Assigned Users list.
Use the center triangle buttons between the two lists to move all users.
Click the Update Assigned User button to complete your user changes.
You can remove a collection from the site by clicking the Delete (trash can) button.
If there are documents in the collection, you will be prompted to update the documents to another collection before you can delete the collection. Collections can only be deleted when the DocCount is 0. Remember that you are not removing the documents from the site when you delete a collection; you are simply removing that grouping. To add or remove documents in the collection, see Update Collections.