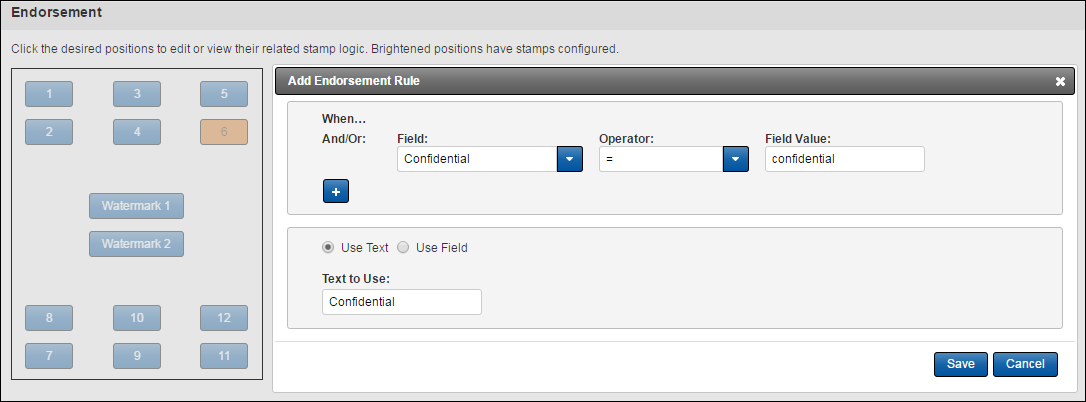
Configure Endorsements
At the Image Options section of the Production Specification wizard, you can set up and configure:
To set up an endorsement or watermark to be included on your production files, begin by:
Selecting the desired position by simply clicking one of the endorsement boxes on the right-hand side of the Image Options section of the Production Specification creation wizard.
Once a position is selected, you can change the font.. Click to expand the menus to select a different font or size.
At Endorsement Type, indicate whether you want a rule-based endorsement, or a text-based endorsement.
To create rule-based endorsements:
Select the Advanced Options (Rules) link after clicking the box where you would like your endorsement to appear, and click +Add Rule and select the field, operator, and value.
Note: Rules are created in the same way as a Free Form search. For example, if you want to create a rule based on the Confidential field, select that field from the menu. Select the Equals (=) operator and enter the value. Then enter the text to be added to the documents. In the following image, the rule translates to: If the Confidential field equals Yes, put the word Confidential into the 6th position.
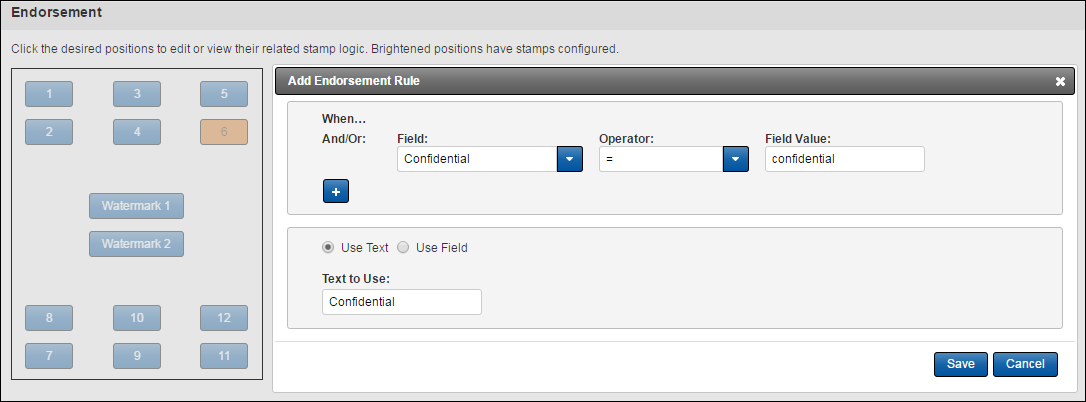
You can also select the Use Field option to enter fielded information if the rule is met.
In the following example, if the Confidential field equals notconfidential then data from the Comments field will be placed in position 4.
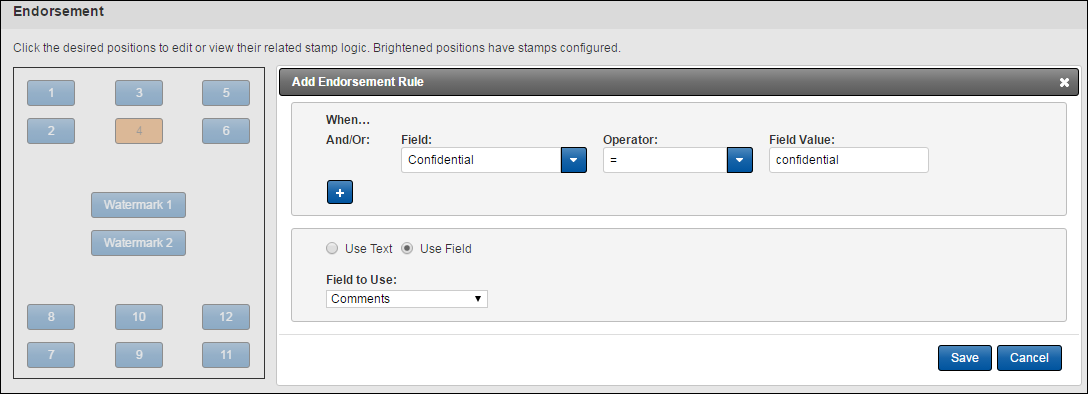
Use the Plus (+) button to add additional criteria to the query.
For example, if you wanted a two-part query, such as if the Confidential field equals Confidential, OR the Confidential field equals Highly Confidential then put Confidential into position 7.
Click Save to capture your rule and then select the Save Position button to save the information to the position.
During the endorsement stage of the production, the rules are implemented in order (rule-based placeholders, native placeholders, and then conversion placeholders).
If any of the rules are met, the endorsement will be added. Once a rule executes, no further rules are applied to a document.
Create as many rules as you need. If none of the rules is met, no endorsement will appear on the documents. This will not affect production numbers or watermarks.
Click the position number to edit the information or click Clear Position to delete the endorsement at this position.
To create text-based endorsements:
Select the Text Based to enter the text you want to appear on the documents.
At Text Type, you can select Plain Text and then in the Text to Use box, enter the information, as shown below:
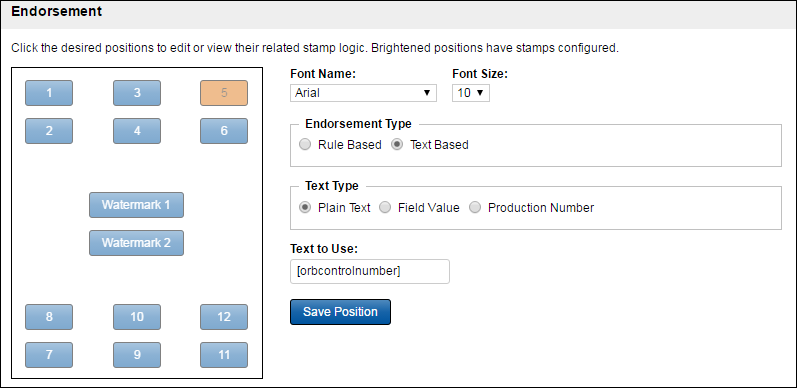
Selecting Field Value allows you to choose a field from the Field to Use menu, as shown below.
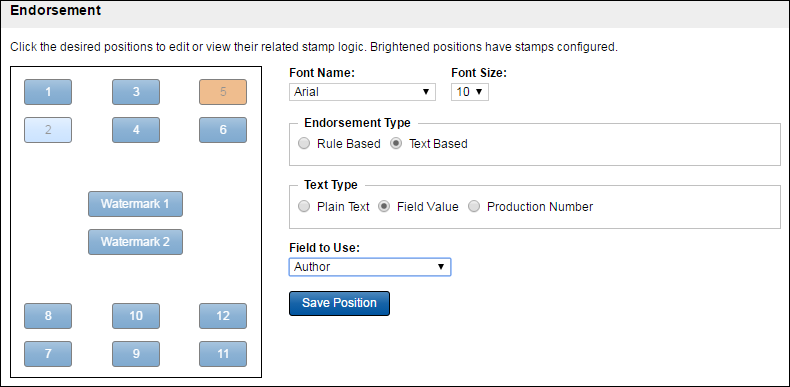
If you select the Production Number option, the system does not require more information from you. This is simply selecting where the production number should appear on the document.
Select the Save Position button to save the information to the position.
Click the position number to edit the information or click Clear Position to delete the endorsement at this position.
You must confirm your decision to clear a position before the change is made.
To place watermarks on the documents:
Select the Watermark 1 or the Watermark 2 button.
Select the transparency of the watermark text at Opacity. If you choose to include two watermarks, the setting affects both. At 100, the text is full weight and not transparent.
Expand the Font Size menu to select how large the text should be. Watermarks will appear diagonally from the bottom left to the top right on your production documents.
Review the rule-based and text-based endorsement instructions to learn how to manage rule-and text-based watermarks.