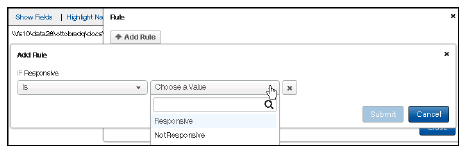
Field Rules for Forms
Rules can be used to make one field’s coding dependent on another field (mark one field with a certain value or values based on reviewer selections in the parent field). Rules can also hide or show fields on a form. The parent and the associated or dependent fields must be in the form to create a Rule.
In the row of the field, select the Rules button. (The actions taken by the user in this field signal the Rule(s) to take effect.)
Click Add Rule in the Rules dialog box.
An IF query is created at Add Rule. You are telling the system that IF certain things are made true at this field, the system will automatically carry out your specified commands to other fields. The choices at Select an Option include:
Is—This works as equals
Is Not—Does not equal
Contains—The parent field coding must have the value you specify, but the field could also have other values
Does Not Contain—The parent field coding cannot have the value but can have other values
Has Any Value Selected—The parent field cannot be empty
Is Clear—The parent field must be empty
The Choose a Value menu is available when you select Is, Is Not, Contains and Does Not Contain. This lists the values available for coding in the parent field. Selecting Has No Value Selected or Is Clear does not require you to specify values.
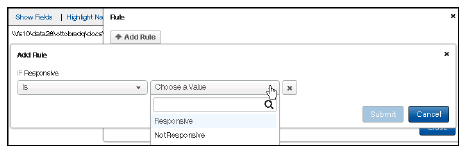
Making a selection at Choose a Value, completes your IF query. If the parent field is a multi-value field, you can select more than one value in the Choose a Value field.
Next, you will design the Change statement that will take effect when the IF statement is true. Expand the Choose a Field menu. The list contains only fields available in the form. If you need to change a field not shown in the list, you need to add the field to the form.
After selecting your dependent field, expand the Choose an Action menu. Selections available are:
Show—The dependent field is not displayed in the form unless the IF statement is true
Hide—The dependent field will be hidden when the IF statement is true
Change—The dependent field will be changed to the specified value(s)
Append To—The dependent field is a multi-value field, and the specified value(s) are added to it (other values might already be selected and will not be affected)
Replace Value—The dependent field is a multi-value field, and the specified value in the dependent field will be replaced with another value
Make Empty—Clears all coding in the dependent field making it null.
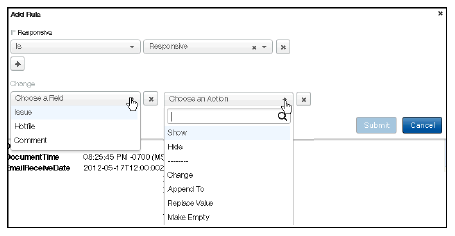
If the dependent field is a multi-value field, you can select more than one value by clicking again in the Choose an Action field. Remove a value by clicking the X.
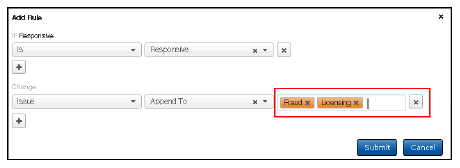
Remove the IF or Change statements by clicking the corresponding Delete (X) button. Create more statements clicking the corresponding Add (+) button.
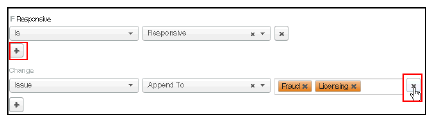
Fields with Rules display the Rules symbol to forms administrators. Select Rules to edit rules, add additional rules or delete them in the parent field.
Click the Edit Form button to exit the editing form mode.