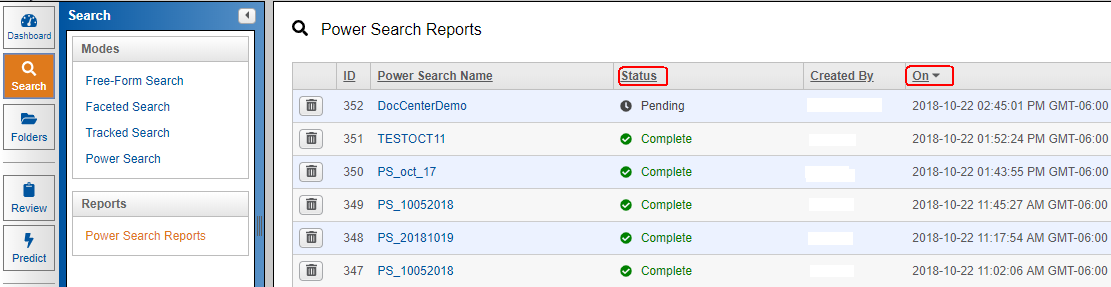
Power Search Reports
Monitor the status and retrieve information about Power Search groups by expanding the Search menu and clicking Power Search Reports.
The executed power search groups are listed in the Power Search Name column. The information in the table includes the ID number of each search group, the name, the status, including a status indicator, and the user who implemented the search group along with a time stamp.
By default, the search groups are sorted by date and in descending order at the On column. You can reverse the order by clicking the triangle button. You can also sort by the other columns by clicking the column name.
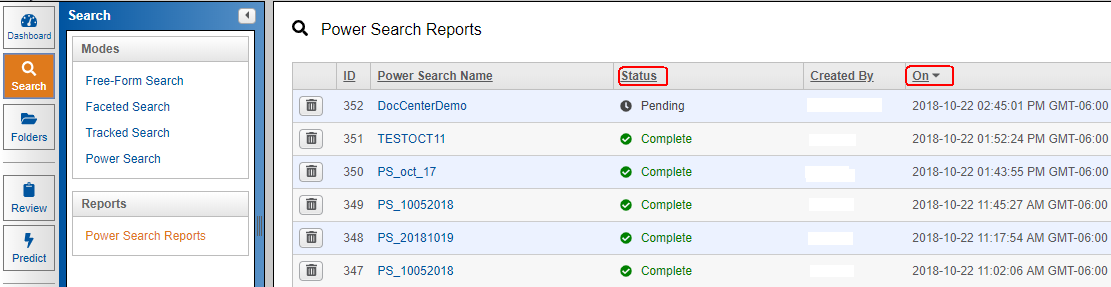
Click the Power Search Report name to open the group of searches and display the queries, the document counts and to also gain access to the documents. (Search information is only available for reports with the status Complete.) You can remove a report from the site by clicking the delete button in the first column.
On the Power Search Report screen, Documents Searched is the set of documents on which the search was run. Click the Information (i) button to see the parameters for the document set. (For example, if a scope was created, this information will be displayed, as well as the collections searched and any other advanced search settings used.)
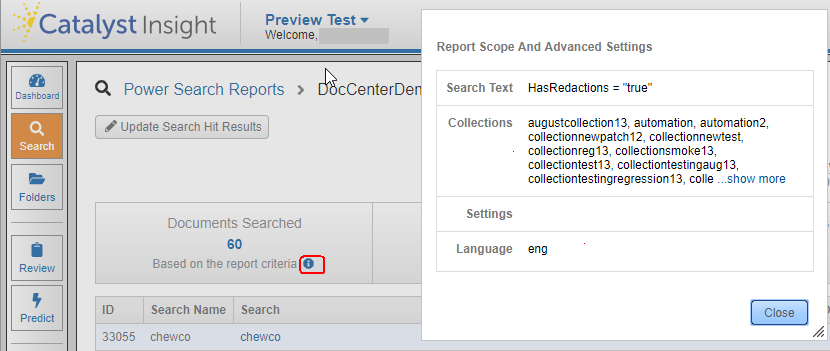
You can bring back all the documents the search was run against by clicking the number in the Documents Searched section. The counts in blue font are hyperlinks that return the documents in the Results page.
The Total Docs number reflects the number of returns for all the searches entered. Note that some of the same records may be returned in more than one search query in the Power Search Group, so this number may be larger than the total number of documents returned.
The Unique Docs number displays the actual number of documents found matching one or more of the search terms. Clicking the count will bring back all the records returned for this search group.
If the group includes the related documents, the Docs + Attachments section shows the combined number of documents returned for your search with their related documents.
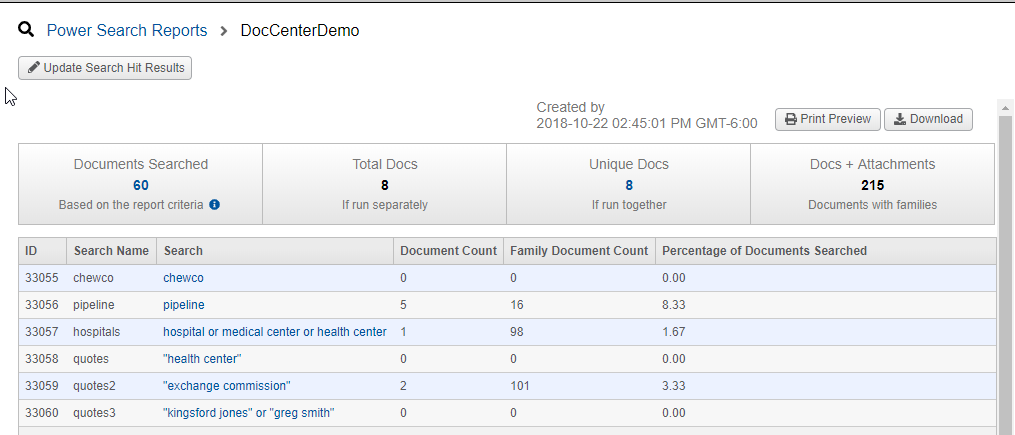
The table provides a breakdown on the search queries that make up the Power Search Report.
If the search query was named, this will appear in the Search Name column. (This is not required when adding search queries).
The Search column displays the search query. To bring back documents found by a specific query, click the Search.
Use the page navigation buttons at the bottom if there is a long list of queries. When you run a query, you may notice the number of documents found in the Results does not match the number displayed in the Document Count column. If you want to bring back only the documents that hit when the Power Search Report was created, set boundaries so that your search brings back only those documents. For example, you can set up an uploaddate restriction or scope.
The Family Document Count column contains the total number of documents for a query plus any related documents.
The Percentage of Documents Searched column lists for each query the percentage of documents that returned for this query based on the number of total documents searched.
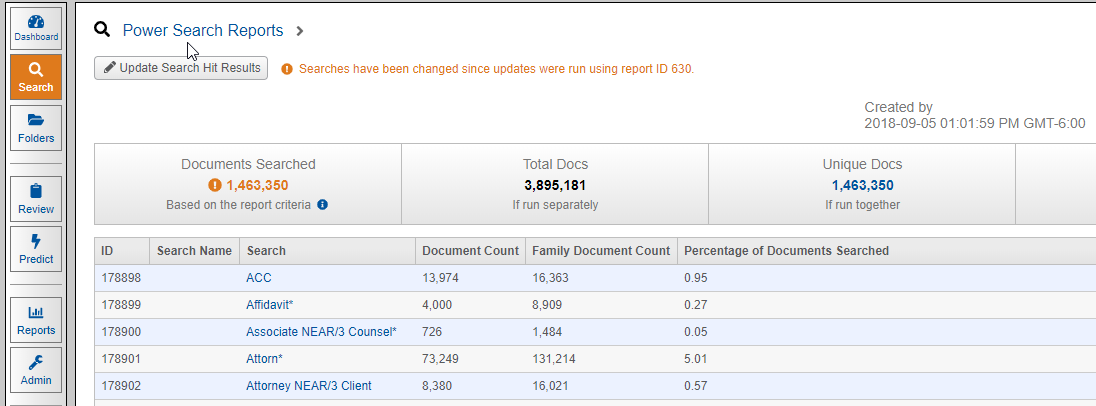
On the Power Search Reports page, clicking any of the hyperlinked searches or the document counts will open the Results page, and simply clicking the back button in your web browser will return you to the Power Search Report. Alternately, users may click the Power Search Reports link in the top left-hand corner of the screen to return to the list of available Power Search Reports.
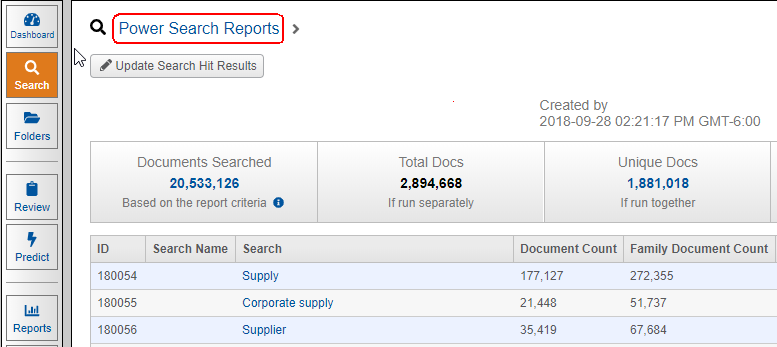
To print the Power Search Report, click the Print Preview button on the upper right-hand side of the screen. You can sort in ascending or descending order on the column of your choice if you would like to tailor the print version of the report. Click Print when ready.
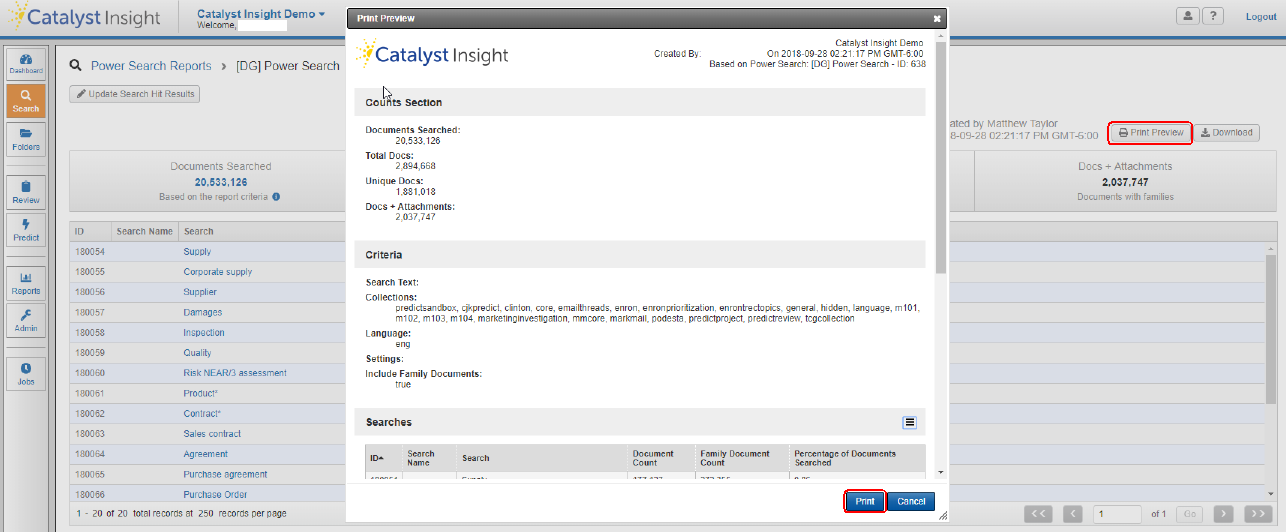
Remember when you click the Documents Found number or a specific query, the Results page will display. You will be able to review those found documents, copy them to a folder, bulk update or take any of the Results page Actions you have permissions to use.