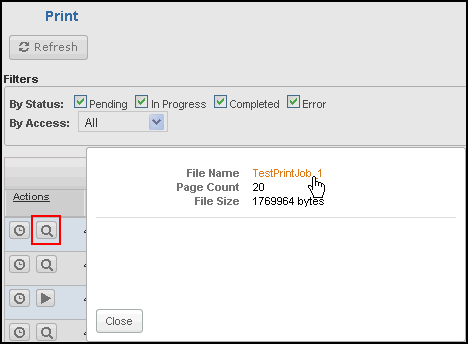
Print — Jobs
To check the status and obtain other information about print jobs (PDF Combine or Zip):
Click Print in the Jobs menu. You can select to monitor documents based on progress at Filters using the By Status check boxes:
Pending (jobs that are in the queue for combining or zipping)
In Progress (the documents are being combined into PDF, being endorsed, or are in some other step of the process)
Completed (jobs that are finalized and ready to download)
Error (jobs that caused an error at some point in the process). By default each status check box is selected
Case Administrators on the site will see all print jobs on the site. Some administrators and users may be given rights to delete other users’ print jobs. If you are a typical user on the site, you will see your own print jobs and any print jobs shared with you or made public on the site. The By Access menu defaults to All, but you can change the menu to Public, Shared or Private to view just those jobs.
You can sort the jobs based upon the column headers in the report.
The Print Job ID is a reference number and is useful for working with Catalyst Support in troubleshooting jobs. Job Name is the name created for the job. User Name and Create Date show who created the job and when. The Total Documents and Total Pages columns show how many documents were selected for the print job and how big the document became after the completion of the job (including table of contents, separator pages, etc.). Access shows whether the job was made public, shared or left to private, and Status contains information about the print job’s progress.
To download your complete print job file, click the View (magnifying glass) button in the row of the job, and then click the file name.
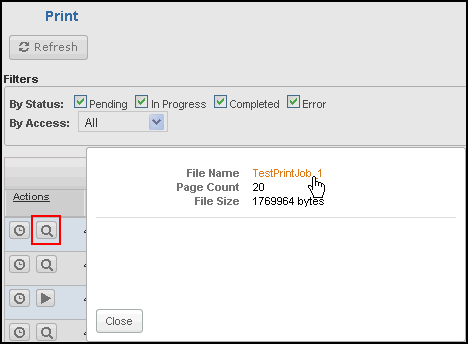
NOTE: Buttons available in the Actions column may include Delete (trash can) if you created the print job.
After downloading the file, you may want to permanently remove it from the system. Click the Job State (clock) button to display details of the job state. If your print job produced an error, this is a good place to examine what went wrong.
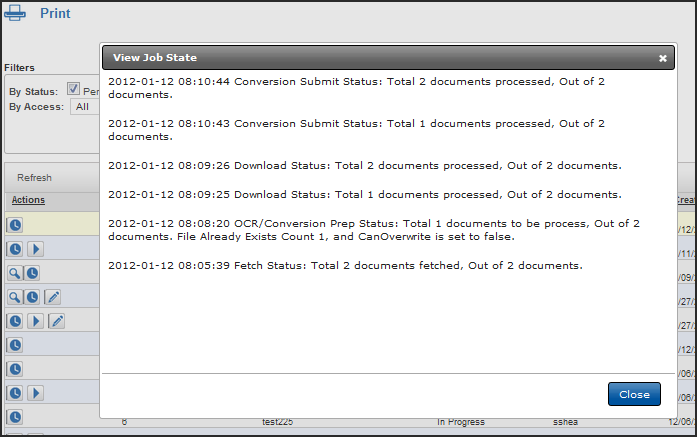
NOTE: If the job failed, click the Resubmit (right triangle) button to re-run a job that produced an error.

Use the Edit Access (pencil) button, which is available for print jobs you created to change the access. Select Public or Shared to share the print job with other users or make it available to all users. By default, all print jobs are Private.
You can sort the results by clicking any of the column headings.
Use the Refresh button at the top to refresh the page when you are waiting for Pending jobs to finish.