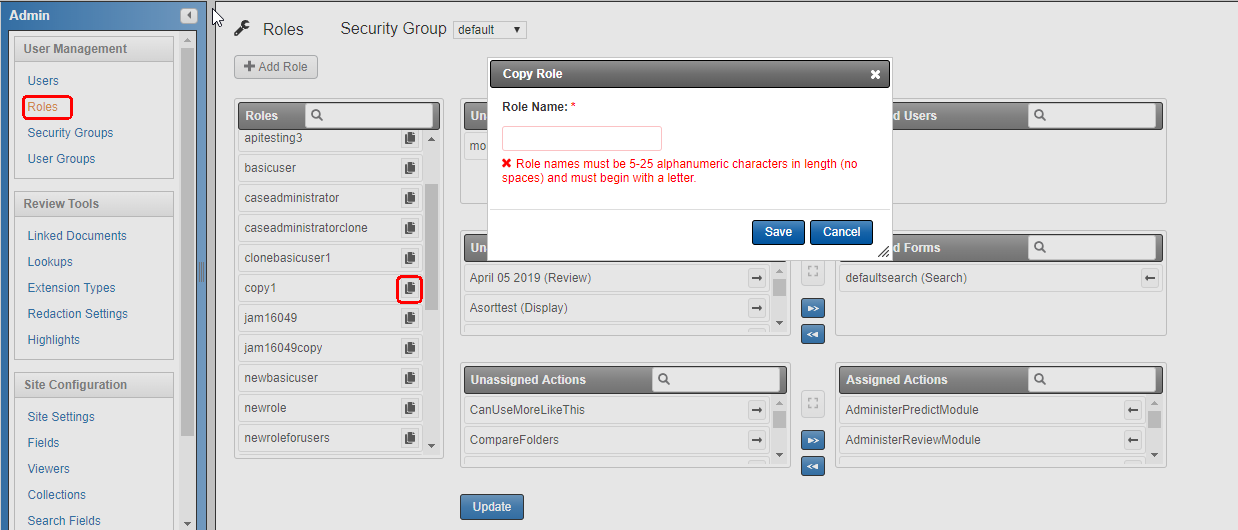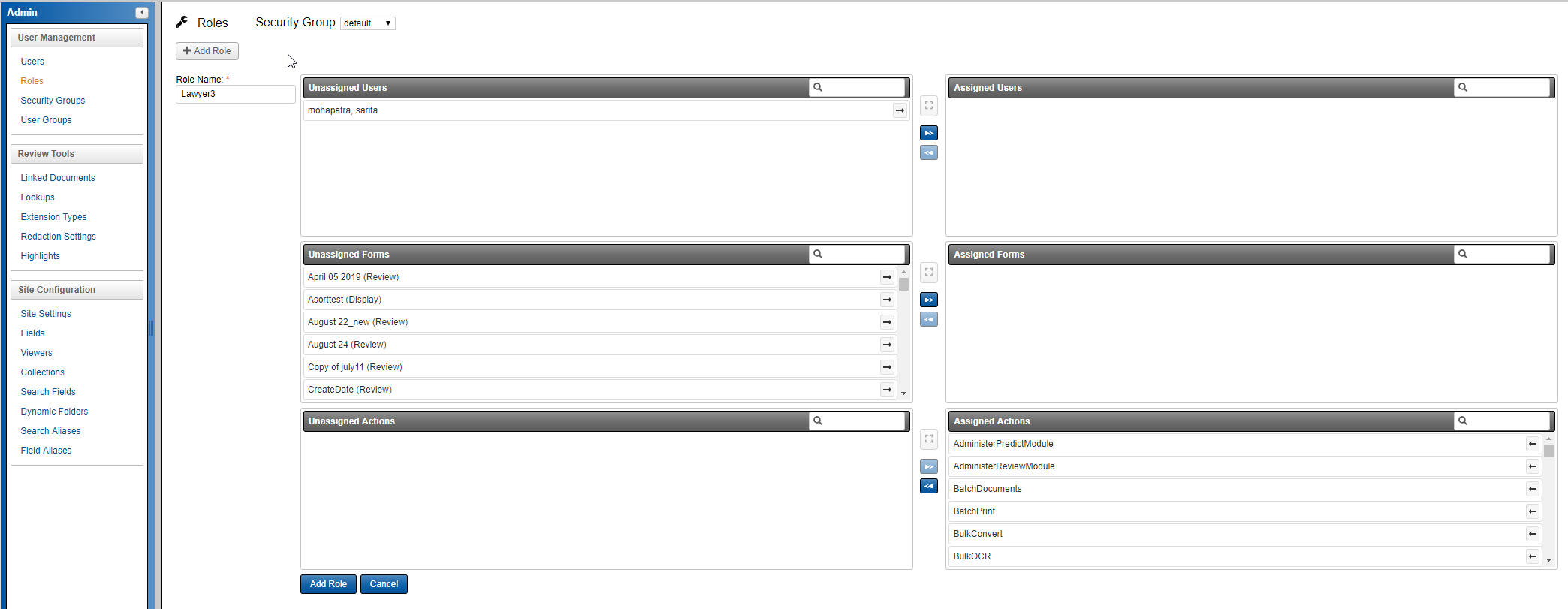
Roles and Permissions
In Insight, user permissions are associated with roles. When users are added to the site in the appropriate security group, they are given specific permissions to actions and to forms by their association to a specific role. A brief description of each permission is found on the Permission List.
User Roles
Insight is flexible, allowing Administrators to create different roles for users and grant permissions based upon their site’s requirements.
Basic User
Basic Users have limited rights on the site. Typically they can review and code their documents, run searches, use folders and convert native files to PDF. They can also create custom display forms for their own use in the Results page, view the history of changes to the document while on the site and download native files for native file review.
Administrative User
Senior Users have all the rights of the Basic User as well as more advanced permissions. Typically, Senior Users can bulk update, bulk print and export documents on the site, lock folders and create production folders. Advanced Rights available for Senior Users include:
Review Administrator
The Review Administrator has the rights of a Senior User and has the rights to administrative permissions. If the site is using the Review Projects module, the administrator can manage the review, compile reports about the project's status, reviewers' heuristics, etc. Rights available to Review Administrators include:
Case Administrator:
The Case Administrator is the lead person who is in charge of the site and has access to all administrative functions. The Case Administrator can overwrite PDF files, delete or edit any folder on the site, regardless of who created it. Only Case Administrators have the ability to add and edit Roles in User Administration.
Adding Users, Forms & Permissions to a Role
In the Roles section of the User Management settings in Insight, administrators can add users, forms, and permissions to a role by moving items from the applicable Unassigned Column on the left to the Assigned Column on the right. You can also use the arrow buttons between the Unassigned Column to move all of the items to the Assigned Column. Click Add Role to create a new role and assign the applicable actions and forms for each. Once you have made your selections, click the Add Role button, and you will see the role you created listed in Roles on your site.
Note: Each Role must have at least one action at Assigned Actions.
To view users, forms and permissions associated with an existing role, select the role in the list, so that it is highlighted in orange. You can use the Search box at the top of each section to search for a value if your list of available roles is large.
You can add or remove users, forms and permissions from a role by moving items between the Assigned and Unassigned lists using the arrow buttons shown below. Click Update or Add Role when you’ve completed your changes.
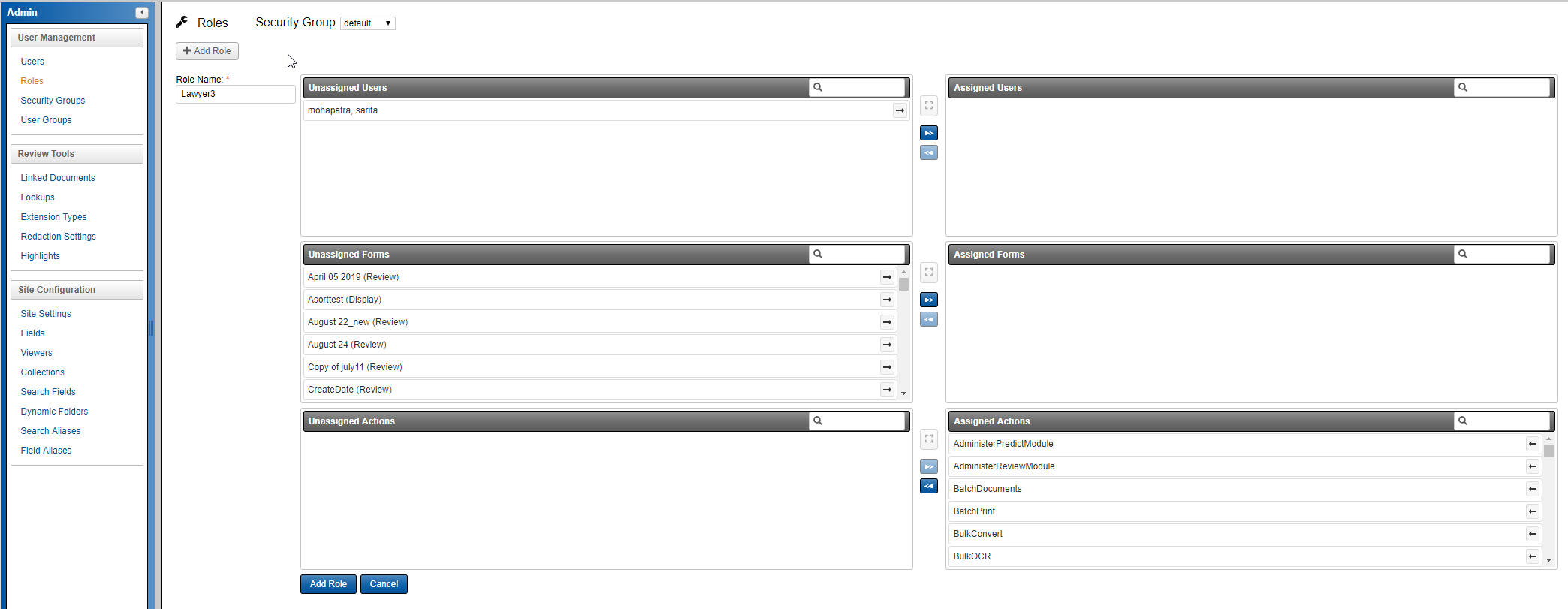
Copy Roles
Users can copy roles in Insight by clicking the Copy button to the right of an available Role. You will be prompted to enter a name for the copied Role, and then click Save. You should see a Success message display once the Role is copied, and then you will be able to locate the Role you copied from the list of Roles.